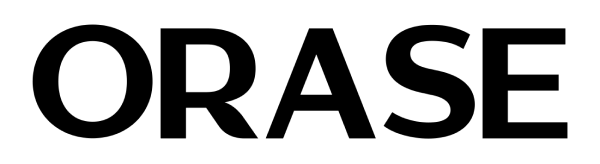Struggling to Connect? Here's How to Fix Your iPhone's WiFi Woes in 4 Easy Steps

Struggling to Connect? Here's How to Fix Your iPhone's WiFi Woes in 4 Easy Steps
It’s always frustrating when your iPhone is not connecting to WiFi. No matter if you are going to make an important online call or just want to scroll through Instagram, the feeling is always the same. Just out of the blue, the iPhone won't connect to Wi-Fi, but why? Before you start panicking about your life without internet connectivity or calling your techy friend again, take a deep breath. First of all, try our simple guide with do-it-yourself solutions that will help to get your phone back on a Wi-Fi connection.
The Most Common Reasons “Why iPhone Won't Connect to Wi-fi”
When Wi-Fi not working on an iPhone, it’s important to understand why it happened before you try to fix it. Here are the most common reasons why your phone doesn’t connect to WiFi anymore.
Old Wi-Fi Data
Our phones usually save all the information about Wi-Fi networks. If you’ve changed the name or password of your Wi-Fi or played around with its settings, maybe that’s why your phone is confused. How to fix it? Go to your network settings, press “Forget this network”, and then join this Wi-Fi network again.
Software Issues
It’s important to keep your iPhone software up to date. If you have an older software version, you may face Wi-Fi connectivity issues at the most inopportune moment. With every new update, you get important bug fixes and security updates that will help keep your phone system safe and up to date.
Walls or Big Distance
Sometimes it seems like Wi-Fi signals can easily get everywhere, but there’s always a limit to it. If your router is in the basement and you’re trying to connect to it from the attic, you’ll probably face some issues. Come closer to a router, or move the router to another room – that may solve the problem.
Router Problems
While you’re thinking about what’s wrong with your iPhone, the problem may hide in the router itself. First of all, check if the cable is connected properly: disconnect it from the router, wait a few seconds, and put it back. You can also restart your router or go to its settings to check if they’re up to date.
Remember, any technical error leads you to a better understanding of the processes that lie behind it. Once you solve the problem, it will be easier for you to do it again if needed.

Journeying Toward Connection Mastery
The first step to deal with the problem is recognizing what has gone wrong at its root level. With this understanding, you will easily handle this issue whether it’s updating your phone or rebooting the router, which works wonders in most cases.
So, next time your iPhone or iPad refuses to connect to your Wi-Fi network - calm down, think about all the options, and fix the problem with the understanding you already have. You are now ready to bring peace back to your digital world, even if it’s simply moving closer to the router.
How to Solve Wi-Fi not working on iPhone
There is no need to rack your brains for a long time about how to restore Internet access on your phone. Just read our detailed and simple instructions.

Turn Your Wi-Fi Off and On
Occasionally turning off your Wi-Fi first before switching it on again acts like a catalyst for the iPhone to reconnect again. Go into settings > Wi-Fi > and tap the Wi-Fi icon off, count to ten (patience is key!), and click it back on. If it doesn’t help, there’s nothing to worry about because we have other options you can try.
Restart Your iPhone
Yes, this is the most popular way to solve the problem, but sometimes it’s all you need. During the reboot, your phone stops all the processes and starts them again from scratch, and this may help to fix minor errors that happened before.
Forget the Network and Connect Again
Go to Settings > Wi-Fi > find that network that has been giving you trouble and tap the “i” icon next to it. Select “Forget This Network” then confirm. Now select this network from the list again, enter the password (you remember it, right?), and then check if it’s working.
Update the Software
If you did all the previous steps but still Wi-Fi not working on iPhone, you might need to update the software on your phone. A lot of times, the outdated software can lead to a lot of problems. When you don’t even know what could cause these small issues to happen to your phone again and again, it might be time to update it.
Navigate to settings > general > software update. If there are any updates available, go ahead and install them – it will solve your Wi-Fi problem and also make your iPhone perform slightly better.
Reset Your Network Settings
When everything else fails, you have no option but fresh start your network. Keep in mind that resetting your network settings will erase all data of every network your iPhone has saved. After this step, you will need to re-enter passwords and reconnect with your networks again. To do this go to Settings > General > Reset > Reset Network Settings Your iPhone will think for a while, reset, and then be ready to start from the beginning.
Reboot the Router
It may be hard to believe, but just like anything else, your router would love a nice reboot once in a while for a fresh start. Unplug your router wait from 10 to 30 seconds, and plug it back in. This could remove any digital cobwebs that are clogging up your network. It is amazing how often this old trick can help when Wi-Fi is not working on an iPhone.
The Exclusive 2.4 GHz Club
Most modern routers come with two bands: 2.4 GHz and 5 GHz. While 5 GHz is faster and less overloaded; it has a shorter range. If the connection keeps dropping on your iPhone, consider switching to the “exclusive 2.4 GHz club”. This band gives you a longer reach, particularly through walls and floors if needed.
Consult with the Specialist
If you have tried everything but Wi-Fi is not working on an iPhone yet, then it’s time to consult a professional or your internet service provider. They are able to diagnose deeper issues that don’t depend on you. If there’s a problem on their end, they will offer a remote guidance what you should do, but if there’s something more complicated, they will send a technician to do all the required setup.
And There You Have It!
Fixing a Wi-Fi problem can be problematic, but these steps should help you get back online and connect with the world. Most technological bugs have quite simple solutions, so there is no need to panic. Whether it’s just a quick toggling, or updating your phone, or resetting entire network settings – now you’re ready to face and solve Wi-Fi problems!
Go to Catalog